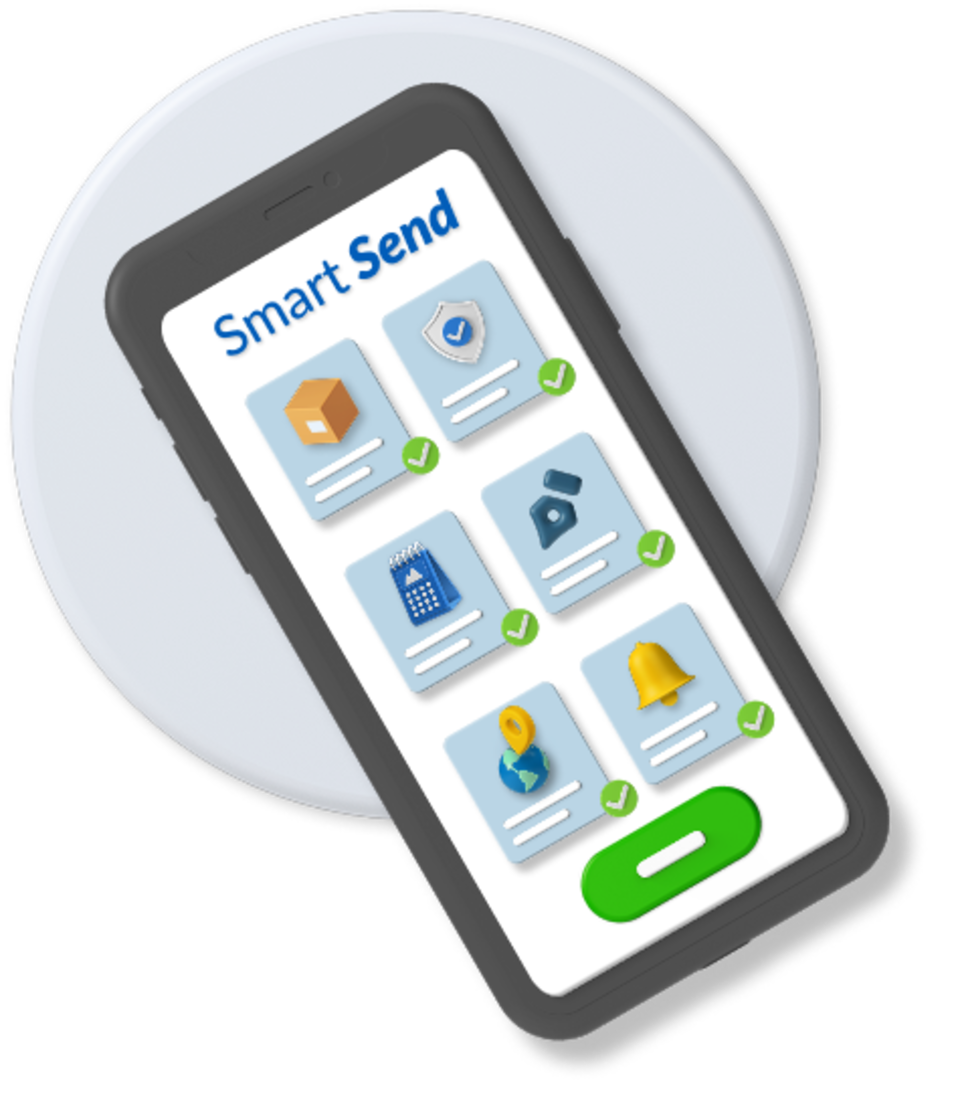
Set Rules for Your Items with Rule Manager
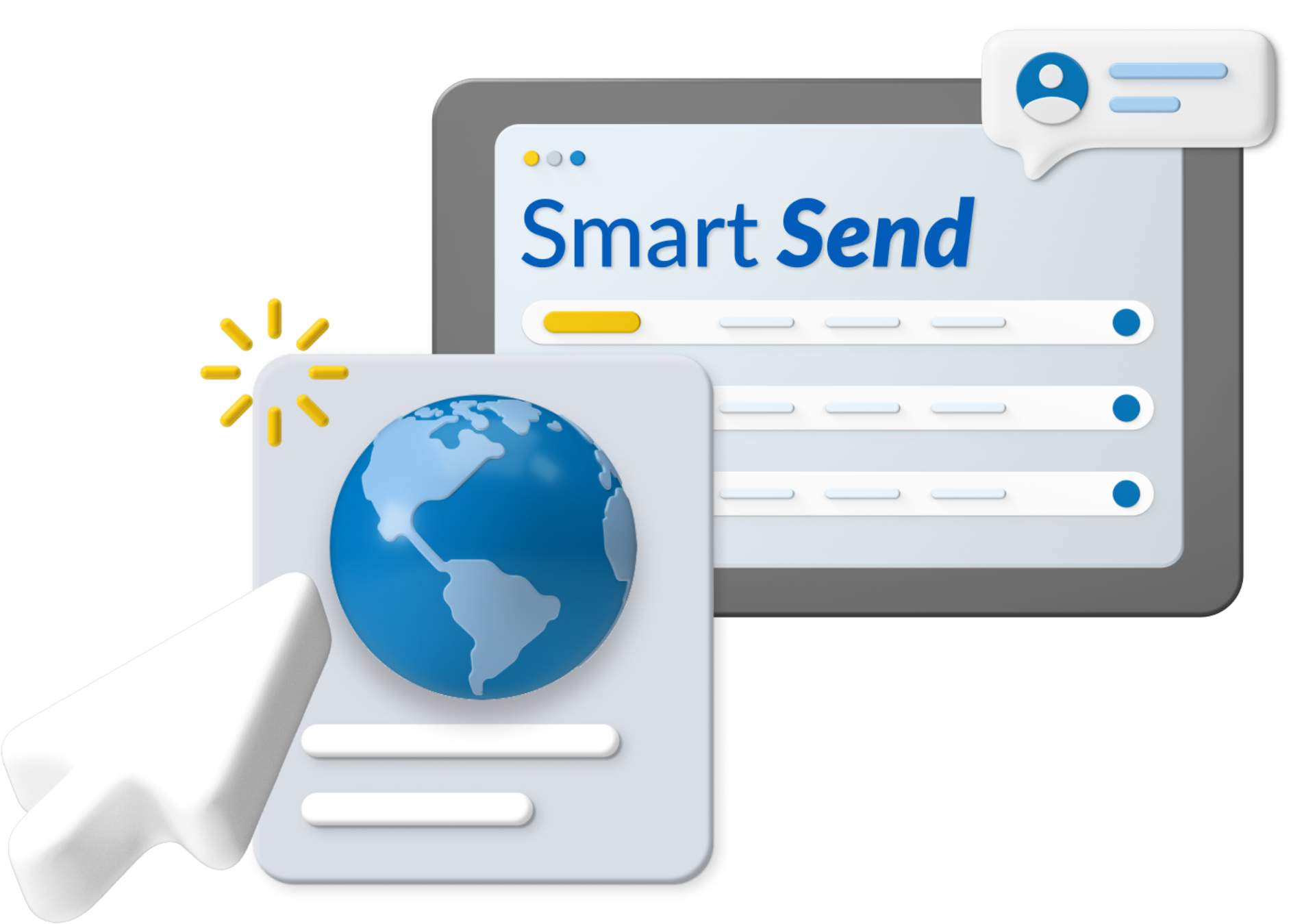
Sign in or register with your Parcel2Go account
Create rules to suit your items and your needs
Review your items and enjoy faster shipping
What is Rule Manager
Automate your sending by defining the conditions of your items - e.g. set a rule that all eBay items should be sent with DPD.
What is a 'Condition'?
A condition tells Rule Manager what to look for in your imported items - there is a range of conditions to choose from. Look for a:
marketplace item
specific weight
item name
What is an 'Action'?
An action tells Rule Manager what to do with the condition you have set. For example, you could:
set a condition to look for all eBay items in your inventory weighing 1kg or less
create an action to assign a delivery service, add parcel protection, or avoid importing these items
What are 'Paused Rules'?
Within the Rule Manager, as well as creating rules you can pause rules. This means that you can:
temporarily turn rules off
turn paused rules back on at a later date
How to Set Rules
Here's 3 examples of how you can use Rule Manager. Save bags of time by simply setting conditions and actions.
Rule 1:
Any eBay items sent within the UK should include parcel protection and use a DPD drop off service.
You will need to set 2 conditions and 2 actions.
Condition 1: Look for the ‘Country’ and then set this to the UK. Condition 2: Look for the ‘Marketplace’ and select eBay. Action 1: Add the action to the ‘Parcel Protection’, then choose ‘Included’. Action 2: Add the action to the ‘Service’, then choose ‘DPD Drop Off’.
Perfect for customers who want to use one service for UK items.
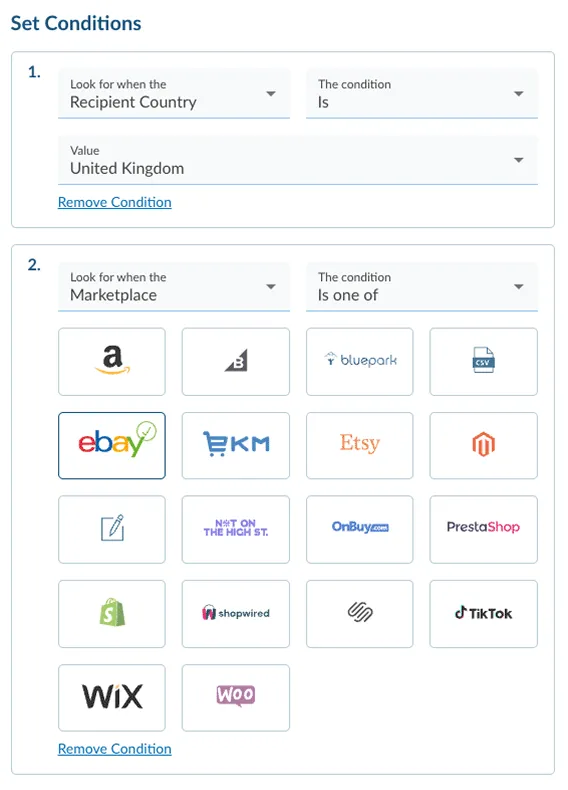
Rule 2:
All imported items which are less than 1kg in weight should not be imported.
You will need to set 1 condition and 1 action.
Condition 1: Look for the ‘Weight’, choose ‘is less than or equal to’ as the condition, now enter 1 as the value. Action 1: Add the action ‘Don’t Import’.
Perfect for customers who don’t need to import certain items.
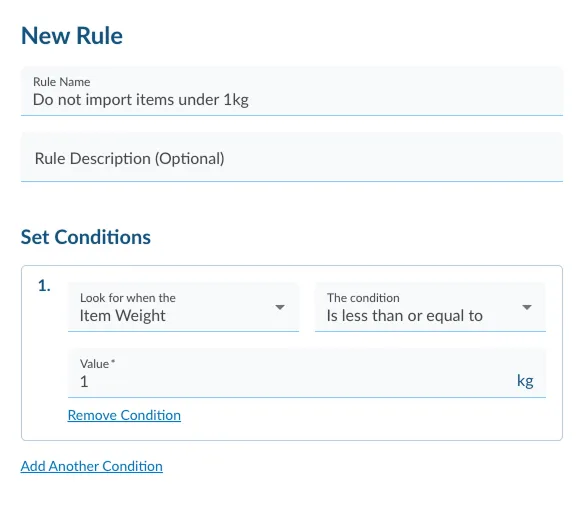
Rule 3:
Any imported item which weighs 30kg and contains the word ‘Dumbbells’ in its description should be split into two parcels.
You will need to set 2 conditions and 1 action.
Condition 1: Look for the ‘Weight’, choose ‘Is’ as the condition, now enter 30 as the value. Condition 2: Look for the ‘Item Name’, choose ‘Contains’ as the condition, now enter the value, in this case Dumbbell. Action 1: Choose ‘Quantity’ from the ‘action to the’ dropdown, choose ‘Change’ as the type of action. Now add 2 as the value.
Perfect for customers wanting to split their items into more boxes.
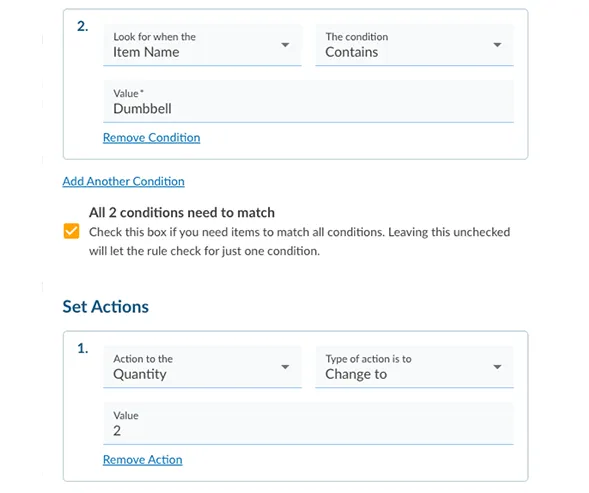
Testing Rules
As part of the Rule Manager, you can test your rules to make sure they work how you want them to.
Go to Test Rules, enter a sample item and the rules that apply to that item will be highlighted. If two rules are highlighted, the Rule Manager will apply the first rule in the list. For example, you could have two rules:
Rule 1 - Looks for UK deliveries and then sets a DPD service
Rule 2 - Looks for weight and applies an Evri service
The above rules contradict each other because they are both service-based rules.
The Rule Manager would apply the first and ignore the second. When setting rules it’s important to make sure they’re as specific as possible.